Learn how to make your FireStick zoom out even if you don’t know how the Fire Stick zoomed in the first place. You may have sat on or dropped the Fire TV Stick remote, then found the image on the screen only part visible. You may even see an orange frame, border, or outline around the outer edge of your screen. Some people call it an orange box, and it certainly makes you feel trapped in an orange box when you don’t know how to get out. Thankfully, a very simple press of buttons could make your FireStick zoom out. Here we’ll show you the three most likely working methods to zoom out an Amazon FireStick that gets accidentally zoomed in.
If you find your Fire Stick zoomed in and don’t know how it got that way, then check these three methods to make your Firestick zoom out. Control your Fire TV Stick screen magnification easily with the Fire TV remote. This Firestick Zoom Out guide walks you easily through the process of how to zoom out on Amazon Fire Stick. Making your Fire Stick zoom out should work with one of these three methods. Did you turn on the magnifier and zoom in your Fire TV screen on accident? Read our Amazon Fire Stick Zoom Out tutorial to get it back. Not every method here requires a Fire Stick remote control, but you may find the process far easier with one. Now, let’s get your Fire Stick zoomed out for you.
How to Stream Free Content Anonymously
When using free streaming apps, a securely encrypted VPN is highly recommended to hide your identity, location, and online activities. Many experienced free video streamers, including everyone here at My True Media, prefer Surfshark VPN for price, speed, and privacy.
Providing the fastest VPN server speeds available and helpful 24/7 live chat support, Surfshark VPN has easy to use apps, including a Fire TV Stick native app. We've also arranged a special discount exclusively for My True Media readers.
Right now, you can try the Surfshark VPN app free for 30 days. Get the fastest, most secure VPN available risk-free with their 30-day money back guarantee.
Why is VPN Important?
If unsure what a VPN is, how it works, or why you really should use one, save yourself a lot of trouble and learn more about them.
Read Why Encrypted VPN is so Important: What is VPN?
Fire Stick Design Flaw
The Amazon Fire TV and FireStick connect to your television through an available HDMI port. This provides movies, TV shows, social media, and even games on your television. Right now, the Fire TV Stick remains the most popular way to enjoy the largest variety of TV shows and movies. Enjoy over 250,000 episodes of your favorite shows with apps for Netflix, HBO NOW, Hulu, and many more. You can also enjoy music and even games on your Amazon FireStick. The Amazon Fire TV and Fire Stick offer amazing features for their prices. With the Fire Stick remote control , you have a huge collection of entertainment right at your fingertips. That remote can get you in trouble, however.
Even with these wonderful features, Amazon made a bad decision on a recent change to their Fire OS. They removed the ability to change on-screen display calibration settings. Users can no longer make Fire stick zoom out the way they had become accustomed to when their Fire Stick zoomed in too far. If users navigate to the Settings area of the Fire TV home screen, then Calibrate Display appears. The Press up and down to zoom in and out of visible area prompts previously found upon selecting that option have gone away. Static arrows display while instructing you to adjust zoom or over-scan within the television’s settings.
How Do You Get Firestick Zoomed Out?
Understandably, people find it annoying when their HDTV connected Firestick zooms in and crops video content. Even the bliss of Amazon Prime has to offer can’t take the sting out of having part of the display missing. Also, many older HDTV sets have no zoom or overscan adjustment available in their settings. Having Amazon ask Fire TV and Firestick users to adjust the calibration on their TV sets equates to poor UX design.
This is especially true since the ability to fix a zoomed in Firestick already exists in the Fire OS code and has for years. This ability has helped many people fix their display when zoomed in and not fitting on their TV properly. Amazon just turned the ability to adjust the display calibration off, but the code to fix it is still in there. Can you tell I’m perplexed?
How do I Zoom Out On Fire Stick?
If you don’t know how to zoom out on Amazon Fire stick and your TV is not displaying the entire Fire TV Screen output, then find the answer here. To make your Firestick zoom out, the following methods should do the trick. This guided tutorial shows how to adjust a zoomed-in Fire TV Stick to see all the screen. We will first attempt to make the Firestick zoom out with the Fire TV Stick remote.
How to Zoom Out on Amazon Fire Stick Zoomed In
Firestick Zoom Out When Zoomed In Method 1: Accessibility Magnification Feature Settings
Sometimes, the most well-meaning of features can leave you scratching your head. The Fire Stick zoomed in accessibility feature introduced in version 5.2.6.0 of the operating system exists for people with bad eyesight. As an accessibility feature, it places an orange outline, frame, or border around your TV screen. It also works great for people wanting to zoom in and see tiny details. Pause; zoom; look at the spinach stuck in Miley’s teeth; zoom out; jump on Twitter to tweet that #lol. This ability to zoom in with your Firestick proves handy when you need or want it. If you don’t know how to control the Firestick zoom, you may do it by accident anyway, then wonder what happened and why.
Does an orange border, outline, or frame appear around the edge of your TV screen? This happens when you enable the Firestick Accessibility feature called Screen Magnifier. Many people accidentally hit the menu and play buttons on their remote at the same time. This combined keystroke zooms in your Firestick with the Screen Magnifier accessibility setting enabled. Unfortunately, this accessibility setting comes enabled by default from Amazon when you buy a new Firestick or Fire TV. Many new owners find themselves accidentally hitting this key combination then having no idea how their Firestick got zoomed in. You can find the Screen Magnifier in the Accessibility settings area, but you can also control this with Fire TV remote key commands. Let’s get you squared away if your Firestick got zoomed in for this reason.
- To turn the Screen Magnifier on or off, hold the Back (not Rewind) and Fast Forward buttons on your Firestick remote down at the same time. Please have patience while holding these both down, as it takes 3 to 5 seconds to switch.
- If you wish, you can easily switch the Amazon Firestick Zoom feature on and off with the Screen Magnifier enabled. Simply press the Play/Pause button while holding the menu button down to do so.
- If you’d like to zoom in or out, you can hold the Menu button down, then tap either the Fast Forward or Rewind button.
- To Pan while zoomed, hold down the Menu button, then use the ring button to pan up, down, left, and right.
If you’d like to download this information in cheatsheet format, then grab our infographic pdf file of this first Amazon Firestick zoom out method. It seems to be the most widely shared problem with having Firesticks zoomed in too far accidentally.
You can get this taken care of even without your Fire TV remote control . Simply turn the Screen Magnification feature on and off within the Firestick Accessibility system settings with any bluetooth keyboard or even a paired game controller .
This method didn’t help you to get your Fire Stick zoomed back out? Don’t worry, as we teach more than one way about how to zoom out on Firestick. We’ll get you through this zoom issue without too much trouble, so continue reading…

Video Tutorial: “Fire Stick Zoomed In? Zoom That Firestick Out!”
We also made the following video to help more visually oriented people zoom out a stuck Amazon Firestick zoomed in. This video walks through zooming out and turning off the screen magnifier when an orange border shows up while it’s zoomed in. It also includes information for the display calibration (method 2 – coming up right after the video) of 1st generation Firesticks.
Firestick Zoom Out When Zoomed In Method 2: Display Calibration
This method of how to get the Firestick or Fire TV zoomed out involves calibrating the Fire OS display interface. Sadly, Amazon made this feature unavailable in recent versions of the Firestick operating system. The feature still resides in the code, but they decided to hide access to it in modern Firesticks. They simply tell you to access the settings of the TV to fix any problems with how the Fire Stick visual output reacts with the television. This was mentioned before, but I’m still quite perplexed over this terrible decision on Amazon’s part.
Run through the following steps to see if your Firestick allows accessing this manual zoom setting feature. If you have a first generation Fire TV or Firestick, this has a good chance of working if method one didn’t do it. We’ll start out this method by accessing the Fire TV menu.
- In the Amazon Firestick home screen top menu, head to the far right and select Settings, then move down to click on Display and Sounds.
- Enter the Display area within Display and Sound.
- Within the Display menu, select the Calibrate Display item.
- Then, make adjustments to the image size by using the top and bottom of the Fire TV Stick remote control’s ring button. Adjust this until it takes up the entire screen with none of it hiding.
- If either the horizontal or vertical won’t adjust perfectly to the edge, don’t worry about it. As long as one of them (vertical or horizontal) is flush to the edge of the viewable screen and the other isn’t hiding off the screen at all, you’re good to go.
- You can also undo at any time to start over again.
- Next, choose Accept to make these changes permanent.
- Return to the Fire TV or Fire Stick home screen. Hopefully, you’ll see this method made your Fire stick Zoom out.
Firestick Zoom Out When Zoomed In Method 3: Kodi Accessibility Zoom
If the above Amazon Firestick zoom out methods failed to do the trick for you, then this method may still get your Fire Stick zoomed out. While not specifically a Firestick method, it can affect Kodi users. If you have Kodi installed on your Firestick, and methods one and two didn’t help you zoom your Firestick out, then this has a good chance to work. Note the illustrated examples here are using Kodi 17.6, but the method should work with any Kodi version.
- To begin, enter the Kodi System area via the gear icon
on Kodi’s home screen. The gear cog icon should remain visible in the top left corner even if zoomed in all the way in Kodi.
- Then, click on Interface Settings within the System menu.
- Don’t fret if you only see the Zoom item in the Skin menu without the adjustment numbers. Click on Zoom, then you can adjust it without seeing the numbers.
- Adjust the zoom setting with the center button in the ring on your Amazon FireStick remote control. Your Fire Stick may zoom in farther when you do this, but don’t worry. You can press either the left or right side of the Fire TV remote ring button once to change to zoom out mode, but you can also keep going. Once Kodi reaches 30% magnification, then it will stop zooming in and jump to -30% magnification. The zoom function works in a loop, so you can keep going one way. You will circle all the way through every zoom possibility. There aren’t that many zoom levels, so it doesn’t take long.
Once you reach 0%, you have a full view of the screen again without having the fire stick zoomed in or out!
Note that this method of zooming in and out on your Firestick only works on the Kodi user interface. It has no bearing on streaming video playback.

The Hail Mary or Holy Grail of Amazon Firestick Zoom Out Control
If your Firestick remains zoomed in after trying all three of these methods, please let me know in the comments. There is one more method that involves Firestick access from a CLI and an ancient version of Firefox with a browser plugin that doesn’t work in newer versions. This method is quite involved and could potentially mess something up, even if only a brain cell or two. If anybody needs further help with zooming out their Amazon Firestick and cares to learn of it, I will happily place it in this article. I’ll even attempt to make it an easy-ish to follow illustrated extension of this article in case your Amazon Fire Stick zoomed in too far and won’t zoom back out.
Thanks For Tuning In
I hope this Kodi Amazon Fire TV Stick zoom information helped to ease your frustration! Please let us know if you had trouble with our description of this process in the comments. We would love to help, then add more methods to the article about how to zoom the Firestick out if you find we’ve left something out.
As always, feel free to check out the My True Media front page for more Firestick and Kodi goodness. You’ll find tips and tricks for your Amazon Fire Stick, Kodi, and much more on our YouTube channel and Twitter feed. Stop by and give us a shout!
May your streams never run dry!
Please Share
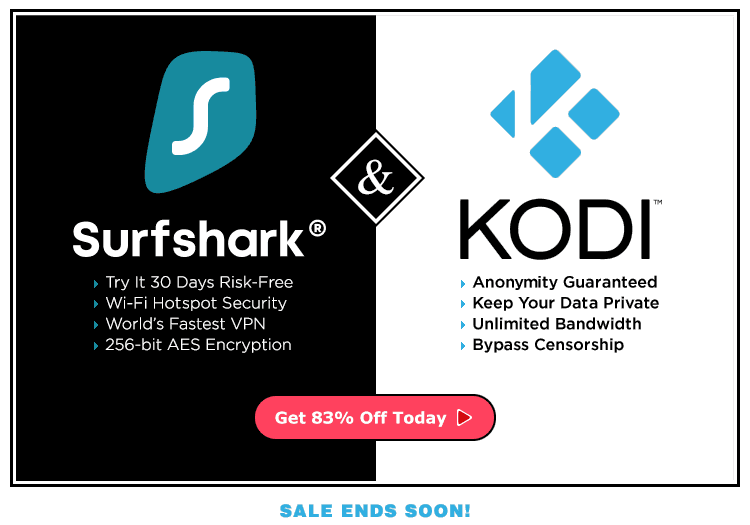
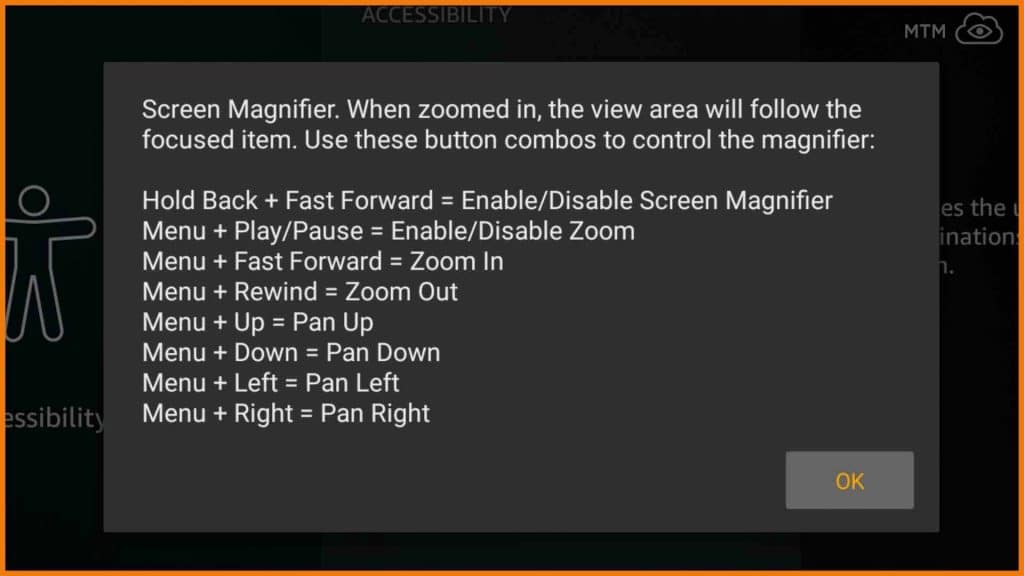




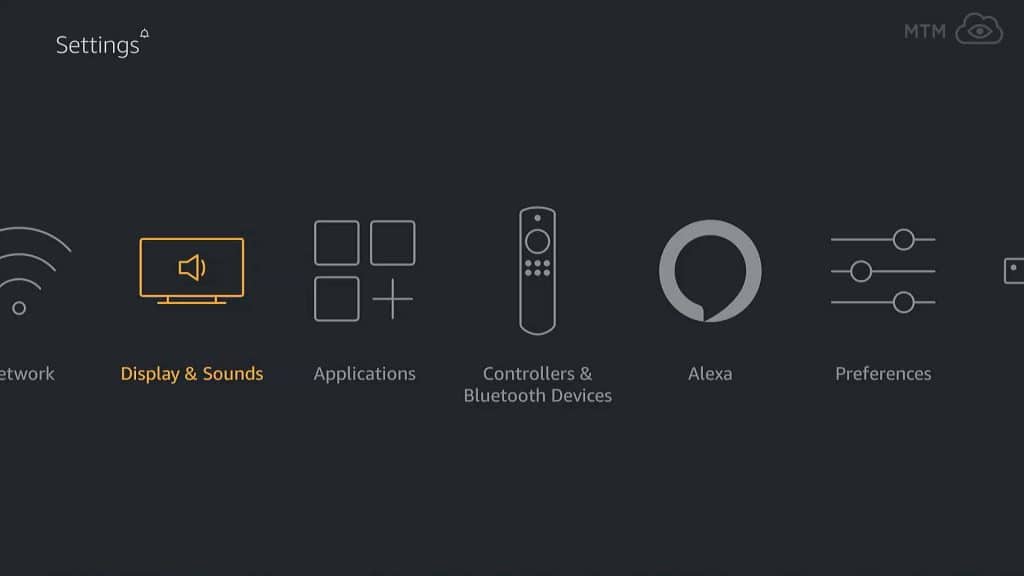
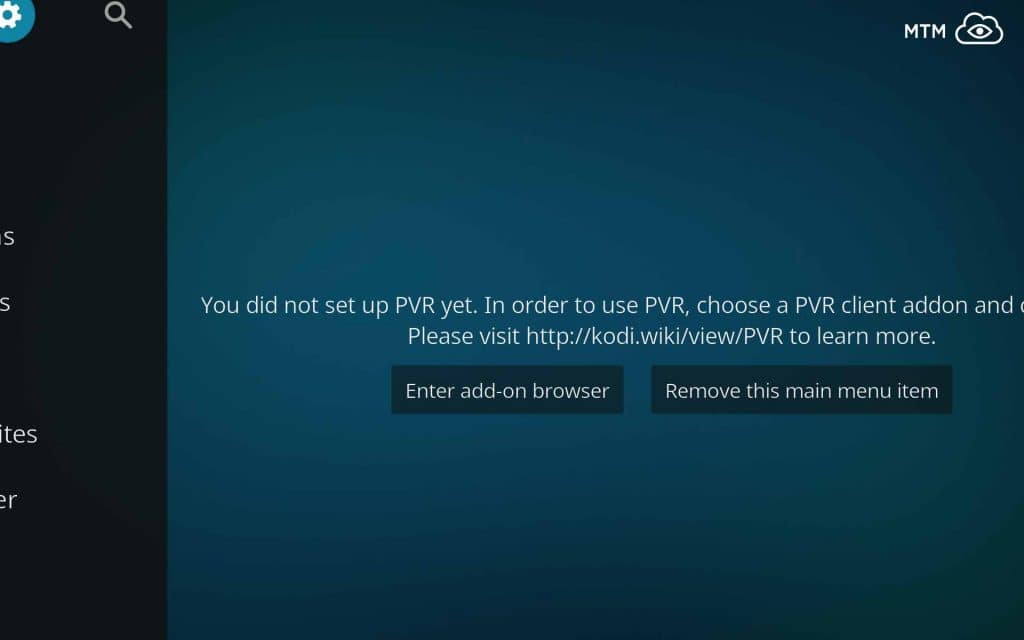
29 Comments
GAUTIER · 2018-09-18 at 11:10 pm
THANK YOU VERY MUCH!!! THIS FIRE TV WAS DRIVING ME CRAZY ZOOMED IN!!!
Sainte · 2018-08-29 at 4:17 am
Lifesaver! Thanks!
Carolynn · 2018-08-26 at 3:52 am
Well, I have less hair than I did a week ago when this stupid stick zoomed in on me. I’m so glad you mentioned the orange border; told me you knew what was up right away. Thank you very much. Where were you a week ago when this fire stick zoomed in so far in the first place?
Terri · 2018-08-25 at 1:29 am
Well… that was easy. Thank you for posting this.
Suzi · 2018-08-23 at 12:12 pm
Thank you! This has been driving me nuts!
Alice on Fire · 2018-08-23 at 10:23 pm
You’re absolutely welcome, Suzi! Glad to have helped. 🙂
Merri Winebrenner · 2018-08-13 at 10:24 pm
thank you!
Shaker · 2018-07-30 at 9:21 am
Thanks for the easy fix to the week old fire TV zoomed in problem!
Lavinia Swepson · 2018-07-13 at 8:54 pm
saved my @55 today… sure glad you mention the orange border on the firestick.
Kayleigh · 2018-07-09 at 1:16 pm
Hello, I’ved tried every step except Kodi because I do t have Kodi and I cannot get it to calibrate and the screen magnification is off. I’ve even tried the zoom in and out holding down the menu and rewind buttons as well. I also thought it was my tv settings and adjusting my tv picture doesn’t help either. I only notice my Firestick is too zoomed in on the Terrarium app. Any suggestions ?
Will Rodriguez · 2018-06-24 at 10:57 am
How do I zoom out when using the fire TV remote app on my phone?
Alice on Fire · 2018-06-24 at 1:45 pm
Hiya Will!
Since you can’t hold two buttons at the same time on the Fire TV remote app, the thing you can do is go into the Fire TV Accessibility Settings and turn off the magnification feature. I hope this helped. 🙂
Sharaya · 2018-06-16 at 1:32 pm
Thank you for your quick response! I have attempted to turn the magnification off all together but then the screen just zooms in even more! So I cut the magnification back on and hit the rewind button to zoom out and my screen zooms out some but not all the way! ?
Alice on Fire · 2018-06-16 at 1:47 pm
Can you tell if there is an orange border around the screen when the magnification feature is on? If not, then there may be a calibration issue between the Firestick to TV interface. This has been problematic since an Amazon “update” last September.
Could you check the Fire TV Stick’s Accessibility settings and make sure the magnification feature is set to off? It doesn’t seem that the screen should zoom in when this is off, though maybe if the calibration needs adjusting… There is a way to do this, but I’ve kinda held back including it in the article. I will, though if it may help. It’s an involved process that I worry might confuse more people than help. If it’s needed, I’ll just be very careful in my write-up. 😉
Sharaya · 2018-06-16 at 1:57 pm
When I turn the magnification button on I do see a remnants of the orange box around the screen. ?….I think it may be the calibration….I will be proactive and very appreciative if you do the write up! I programmed my Firestick with intricate YouTube videos…I look forward to your words of wisdom…Thank you in advance…I’m so frustrated?
Sharaya · 2018-06-16 at 1:10 pm
Hello Alice!
Most of your instructions worked but after holding the menu button and tapping rewind to zoom out my Firestick still did not zoom all the way back out! I checked my TV Zoom settings and that is also not the problem. Please help!
Alice on Fire · 2018-06-16 at 1:17 pm
Hi Sharaya! If you’d like to turn off the magnification feature altogether for now, you could try holding the back button and the fast-forward button at the same time for a few seconds. This should turn the feature off entirely. Is there an orange border around the screen?
Sharaya · 2018-06-16 at 1:45 pm
I have turned off the magnification feature and my screen is still zoomed in. So I turned the magnification back on and attempted to zoom out using the rewind key but the screen still will not zoom all the way back out! When I turn the magnification button on I do see a remnants of the orange box around the screen. ?
Alice on Fire · 2018-06-16 at 1:54 pm
Hey Sharaya, I just saw this reply… if the orange border is only partially visible with magnification turned on, then it is a calibration issue between the Firestick and TV. If your TV won’t adjust to Amazon’s Firestick output with magnification off (mine won’t, either), then I will get on that write-up of the solution. This may take me a little while to add, so check back in a bit if you can’t find help elsewhere. I’m really sorry this Firestick “feature upgrade” hasn’t been addressed by Amazon beyond their “fix it with TV settings” blurb.
Teresa · 2018-06-08 at 8:41 am
None of these worked..now its on screen saver..i cant do anything. Plz help
Alice on Fire · 2018-06-08 at 5:38 pm
Hey Teresa,
Does the remote control at least wake your Firestick out of the screen saver? If not, either the remote needs batteries, or it’s not paired. I’d love to help you get this figured out.
Subee · 2018-06-02 at 10:25 am
Your instructions very easy, thanks you, the yellow border is now gone, it for days even when calibration was there! thanks you! for 5 seconds hold back and fast forward buttons same time and zoom out, I not know how it zoomed in, but accident button press maybe. you maked me happy, thanks you!
Alice on Fire · 2018-06-02 at 11:24 am
Hi Subee,
Thank you for the kind words. I’m glad this article helped you get your zoom issues sorted out. A lot of people have been seeing their Firestick and Fire TV devices zoom in without knowing why. Having accidental remote contact cause Firesticks to become zoomed in has been happening ever since Amazon added the magnification accessibility feature and has it turned on by default in new Fire sticks. Enjoy your shows!
Jai · 2018-05-21 at 3:55 am
damn – I thought teh tv bezel on was covering part of the screen and noticed the orange line around and just checked wit google. glad i did! tnx bro!
Alice on Fire · 2018-05-21 at 9:57 am
Hi Jai!
If you can see the orange border all the way around the screen when it’s zoomed in, at least it shows your screen calibration isn’t too far off. I’ve got one older TV that doesn’t even show the orange frame when the Firestick has the accessibility magnification turned on no matter how far it’s zoomed in. It kinda sux that Amazon hid the ability to adjust this calibration with the Firestick. I’m gonna have to get into that Firestick’s guts to make it work again.
You’re also very welcome. Glad to have helped!
MickeyBold · 2018-05-10 at 3:46 am
thanks this helped get my zoom under control easy. 🙂
Alice on Fire · 2018-05-11 at 12:24 pm
I’m very glad we could help. Check out the rest of the MTM site, where there’s plenty more to make you happy. 🙂
Sheryl · 2018-05-04 at 10:13 am
Thank you so much! My son played with the remote and I couldn’t figure out why there was an orange line around the Firestick screen with it zoomed in so far! This saved me hours of fiddling and dealing with support! Thank you, thank you, thank you! xD
Alice on Fire · 2018-05-04 at 12:31 pm
Hi Sheryl! Really glad to have helped get your Fire Stick zoomed back out! Once you know how to zoom in and out and turn magnification on and off on the Fire Stick, you don’t need to worry about it getting stuck that way anymore.