The war for the commercial attention of the world being waged between Amazon and Google has made watching YouTube on Fire Stick seem difficult since January 1, 2018. This is the date Google dropped YouTube app support for the Amazon Fire TV and Firestick. As the most popular video sharing and streaming platform in the world, it makes sense people want access to YouTube on Firestick and Fire TV.
With Amazon refusing to host Google’s most popular apps in the Amazon App Store, Google decided to retaliate by blocking the YouTube app on Firestick and Fire TV. Google says they’re attempting to work out a deal with Amazon, but that Amazon still refuses to feature popular Google products. These include items such as the Chromecast and Google Home, which would compete directly with Amazon in their own marketplace. I have a funny feeling Google has not slowed down Amazon Firestick sales, and have probably put these great streaming devices into more of a spotlight with their antics.
Table of contents
- How do I Watch YouTube on Amazon Fire Stick? How About Watching YouTube on Other FireOS Devices?
- Anonymously Stream Free Movies & TV Online
- Special Note Regarding YouTube on Fire TV and Firestick
- How to Install YouTube TV on Amazon Fire TV Stick
- Getting YouTube TV Firestick Ready
- Amazon Fire TV Stick YouTube App Setup
- Starting a Fire With YouTube TV
- When Will Official YouTube App be Available on Firestick Again?
How do I Watch YouTube on Amazon Fire Stick? How About Watching YouTube on Other FireOS Devices?
Even though many people jailbreak Firesticks for unlimited free streaming video online, the YouTube app still has a huge following among Fire Stick owners. Elsewhere on the site, we let you know about plenty of great apps for Fire Sticks and some of the best Kodi addons for free unlimited online video streaming of all the content you want. In this article, we’ll show you how to get YouTube on Firestick and other FireOS devices working again.

Follow the tutorial steps below to easily install Smart YouTube TV app on Firestick device. Since the official YouTube app from the Amazon store no longer works, this alternative app will get you the juicy video goodness you’ve come to love.
Until these two corporate giants stop bickering and squabbling over your attention as a consumer, we have far better options for you to access free entertainment.
Anonymously Stream Free Movies & TV Online
When using free streaming apps, a securely encrypted VPN is highly recommended to hide your identity, location, and online activities. Many experienced free video streamers, including everyone here at My True Media, prefer Surfshark VPN for price, speed, and privacy.
Providing the fastest VPN server speeds available and helpful 24/7 live chat support, Surfshark VPN has easy to use apps, including a Fire TV Stick native app. We've also arranged a special discount exclusively for My True Media readers.
Right now, you can try the Surfshark VPN app free for 30 days. Get the fastest, most secure VPN available risk-free with their 30-day money back guarantee.
Why is VPN Important?
If unsure what a VPN is, how it works, or why you really should use one, save yourself a lot of trouble and learn more about them.
Read Why Encrypted VPN is so Important: What is VPN?
EDITOR’S NOTE: In this article, we are not talking about youtubeonfire.com, the now dead and gone free movies website often just called YouTubeOnFire. If you’re here about the youtubeonfire.com website, just know it is down; dead and gone. The Youtubeonfire site went down much the same as the 123Movies and GoMovies sites due to allegations of piracy. The YouTubeonFire and 123Movies sites were making unlicensed copies of commercial digital products available to the general public for free. There is no YouTubeonFire in this article (aside from the youtubeonfire.com bit written here). It is about installing YouTube on Firestick and Fire TV. For a great alternative to YouTubeonFire and all the other free streaming movie sites, jailbreak a Firestick with Kodi, then kick back for never-ending free streaming movies, TV shows, and even live sports broadcasts. Do be careful, though, as some of the free online movies, TV shows, and live sports found by Kodi addons are also unlicensed.
Special Note Regarding YouTube on Fire TV and Firestick
The following tutorial will teach you to install the Smart YouTube TV app on Amazon Firestick. As the official YouTube app was removed from the Amazon store and is blocked by Google in this corporate marketing power struggle, we provide info on this alternative app. As this YouTube TV app doesn’t have every capability that the official app has, the name can be a bit off-putting. This alternative app also doesn’t actually provide access to YouTube TV, which is many people’s reason to want a Firestick connected to YouTube. You can sign in with your Google ID and password using this app but may be unable to view your YouTube TV channels. For these reasons, Smart YouTube TV may seem a bit of a misnomer to many people.
There are ways to access the full YouTube experience on Firestick or Fire TV, though. Some of the browsers available in the Amazon App Store, such as Firefox and Amazon’s own Silk browser, will work just fine for YouTube streaming. Install either of these browsers from Amazon’s App Store and type https://tv.youtube.com into the address bar to gain full access to YouTube TV on a Firestick. Note that if you attempt to install YouTube.com app from the Amazon App Store, it is simply a bookmark that gives you an option to use the Silk or Firefox browser to access YouTube.
Install the Firefox Browser for YouTube TV Access
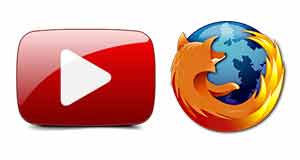
YouTube on Firefox
There are many ways to get the Firefox Browser onto a Firestick. The easiest is to use the search function on the Firestick itself and grab it from the Amazon App Store.
- On the left end of the Firestick home menu, click the spyglass icon to visit the Search function.
- Start typing Firefox until you notice the Firefox browser name appear down below.
- Scroll down and click on it, then click the Firefox Browser icon on the next page.
- Click on the Download button and Firefox will download and install from the Amazon App Store.
Install Silk Browser for YouTube TV Access

YouTube on Silk
Much as with Firefox browser, you’ll find Silk browser in Amazon’s App Store. This browser was developed by Amazon especially for the user interface on the Fire TV and Firestick, so works really well with either. Try it out and see what you think of its ability to provide YouTube on Firestick and other FireOS devices.
- Once more in the Firestick search feature, type silk browser.
- Scroll down and click on the Silk Browser item below once it appears.
- Click on the Silk Browser icon, then on the Download button to get it installed.
How to Install YouTube TV on Amazon Fire TV Stick
Though YouTube isn’t officially available on Amazon Firestick and Fire TV devices, we want to offer a fabulous alternative to streaming video. This app allows you to play all the videos from YouTube and you can use your same Google ID. You can easily side-load the app on a Firestick even though it’s not available on the Amazon App Store. This guide will detail the process of how to download YouTube TV on Fire Stick. See below!
Pro Tip: Bypass online surveillance, geo-blocking of content and your ISP throttling your internet speed by using a VPN for Firestick.
How to Enable Unknown Sources on Firestick and Other Amazon FireOS Devices
Since the official YouTube app is no longer available in the Amazon App store aside from some silly bookmark to download a web browser app, we’ll help you install it from a third-party source onto the Firestick.
If installing on an Android device, you must disable the security feature that blocks any apps obtained from outside of the Amazon Store. This Android security feature is to block any unapproved and potentially malicious apps that may sneak malware or a virus onto your system. We’ve been using the YouTube TV Firestick app we are going to help you install and have found it to be COMPLETELY SAFE.
First, we’ll have to enable Unknown Sources so that the FireOS device will allow third-party apps to be installed. Anything that Amazon doesn’t host and control is considered to be ‘unknown’ on the Firestick.
Steps to Enable Unknown Sources on Firestick
- First, you must plug the Firestick device into the TV, make sure they’re both on, and the FireOS is connected to the internet.
- Once at the FireOS home screen, scroll to the right onto Settings in the menu bar up top.
- Then, click on Device represented by a rectangular icon.
- Next, select Developer options in the middle options list.
- Scroll down to and click on Apps from Unknown Sources to turn it on, which will allow installation of the YouTube TV app.
- There will be a warning message pop up informing you about potential risks of Unknown Sources. Not to worry, as YouTube TV is entirely safe, so go ahead and click the Turn On button.
TO KEEP YOUR DEVICE SAFE, we suggest you disable (turn off) the Apps from Unknown Sources option once more after YouTube TV is installed. You always have the option to turn it back ON whenever you wish to add other third-party apps. Speaking of other third-party apps, feel free to check our rundown of the best Firestick apps available for free online streaming movies, TV shows, and even live sports.
Downloader App on Firestick Installation
We need to install an app called Downloader in order to download and install the APK file of YouTube TV on Firestick.
Here’s a quick explanation of what an APK file is. The Android platform uses an APK as the executable file to install. It can be compared to a bundle with the extension of app on Mac or an EXE file on the Windows operating system.
You will need the APK file to install YouTube on Firestick and you’ll need the Downloader app to get the APK file. We will now help you learn how to side-load apps on Firestick with the Downloader application.
First, install the Downloader app by typing Downloader into the search function of the Fire TV or Firestick and clicking on it when it shows up. Then, use the following side-loading instructions.
Remove the Official YouTube Fire TV App if Still Installed
If you still have the official YouTube TV app from Google installed, it may cause the Smart YouTube TV app for Fire Stick to begin acting erratically. We recommend you quickly delete the old, broken official version from your device to avoid hassles as it’s no longer working anyway. Follow these easy uninstall instructions:
- First, scroll to Settings on the Firestick home screen.
- Then, open Applications.
- Next, choose to Manage Installed Applications.
- Select YouTube and then click Uninstall from the list of options. At this point, you can continue to follow the onscreen instructions.
Now, we are ready to install the new YouTube TV on Firestick!
How to install YouTube TV on Fire Stick
Finally, we can get down to the business at hand! We will help you get Amazon Firestick YouTube going by using the Downloader app. Thankfully, this process is much quicker than the rest was and very easy.
We will now show you how to download the YouTube TV APK file from a trusted and safe third-party website. If you like, you may download this file onto your computer and scan it with antivirus software. In doing so, you can put your mind at ease and feel confident about its viability and security.
The Following Steps Help You Get YouTube on Firestick
- Open the Downloader app if it’s closed.
- To bring up the on-screen keyboard, press the Select button on the Fire TV remote. If necessary, you can clear any URL already typed in the address bar by navigating to the Clear button (bottom right corner on the on-screen keyboard) and clicking it. We need an empty address bar to enter the APK destination address into.
- Carefully type in https://smartyoutubetv.github.io by using the on-screen keyboard. Double check that you’ve entered the address correctly because most typos occur during this step.
- Once you’ve double checked the address, click the Go button on the on-screen keyboard.
- It will take a moment for the page to load. In cases where the website doesn’t appear correctly, click on the hamburger menu button—it looks like three horizontal lines ≡—on the top right next to the GO button on the Downloader screen. Select the Fullscreen Mode from the drop-down menu. Note that you can always exit fullscreen mode by pressing the Menu button (hamburger menu) on Firestick remote.
- On the web page, scroll down to the Downloads area and click on the Stable version link.
- A pop-up dialog will appear to notify you once the download finishes. At that point, click on the Install button and the installation will start up with no further action required of you for this initial installation process.
- A screen asking permission to install Smart YouTube TV app will appear. Click the Install button in the bottom right of your screen. This will continue the app installation.
- After the app has installed, an App Installed confirmation message appears with a checkmark in front of it. At this point, you may click on Done to head back into the Download app and put off accessing the YouTube TV app, or choose the Open to start the app up right now. It’s a good habit to click the DONE button at this point. That way, you can click the Delete button in the Downloader app to get rid of the APK file and avoid any unnecessary clutter on the Firestick or other FireOS devices. The Amazon FireOS devices have limited storage space, after all. The APK file will no longer be needed once the app is installed, so it makes sense.
Now you know how to install YouTube TV on Firestick, Fire TV, and even the new Amazon Fire TV Cube. Feel free to exit the Downloader full-screen mode. You can do so with the Amazon remote menu button. Also, go ahead and close the Downloader app at this point.
Now, let’s check out this newly installed YouTube TV app on the Firestick.
Getting YouTube TV Firestick Ready
In order to stream your videos on Firestick with the newly installed app, a few adjustments are required.
Place the YouTube App Icon Onto Fire Stick Home Screen
If the YouTube TV icon doesn’t show up in your Apps & Games section when you return to the Firestick home screen, don’t worry. It can still be accessed in the complete list of Apps and easily be made to appear on the home screen. This involves moving the YouTube TV icon onto the home screen. Placing all your most frequently used app icons onto the Firestick home screen makes accessing them much faster and easier.
How to Move YouTube App Icon Steps
- First, click and hold down the Fire TV remote Home button, which has a house-shaped icon on it. Click on Apps in the menu that comes up.
- You’ll see a list of all the apps you have installed.
- The newly installed apps are usually listed at the bottom. Navigate there and select the YouTube TV app icon, which looks like a white TV with a white letter S on its red screen.
- Next, click the Menu button on the remote for options, then select Move from the choices appearing on the screen at the bottom right.
- Move the YouTube TV icon wherever you want it to be located. If you move it into the TOP row, it’ll appear on your Firestick home screen.
- By pressing the Select button on the remote, you can drop the icon in any location you want.
- Now, if you head back to the Firestick home screen, you should see the newly added YouTube TV app icon.
Amazon Fire TV Stick YouTube App Setup
Before watching YouTube TV, we must set up the app. It’s not too tricky if you follow each step below carefully.
Once you start YouTube TV on Firestick, you’ll see 4 different versions listed:
- 720p : MiBox, FireTV, etc
- 1080p : MiTV and legacy devices
- 4K : MiTV and legacy
- 4K : alt version

Watch YouTube on Firestick
The most widely used versions are 720p and 1080p. The latest Fire TV and Cube devices support 4K, and if you have a TV that also supports this super high resolution, you may try the 4K version. Of course, you’ll need an internet connection that also supports high bandwidth streaming. If you’re unsure, you may opt to try each version until you see what works best on your system.
It’s also possible that your internet service provider is throttling (slowing down) your connection when you stream videos. This happens a lot since all the net neutrality hubbub started. If you use an encrypted VPN[/lp] to hide your identity, location, and online activity, this will happen far less often. Surfshark VPN provides unlimited bandwidth for streaming and downloading and also hides all your activities entirely from everyone, even your ISP.
We’ll now show you how to get the 1080 version going. If you’ve already got the free Surfshark VPN app installed, fire it up. These same steps can be applied to getting any of the four versions working.
The Crosswalk Project Service must be installed before YouTube TV on Firestick will work. The following step-by-step guide will walk you through the steps required to get this service installed along with everything else needed to start playing YouTube videos.
- Choose the 1080 version from the four available.
- Crosswalk Project Service will need to be installed if you haven’t yet installed it. You should receive a message at this point saying Crosswalk Project Service Not Found. Click the Get Crosswalk button to proceed with its installation from the app store.
- When prompted, click on the Install button in the bottom right of the screen.
- Click Done when a notification appears saying App Installed.
FIX: What if I Cannot Install Crosswalk?
We have an easy remedy for those running into an error message saying that Crosswalk isn’t supported on their device. Downloading Crosswalk from Aptoide TV, a fantastic third-party app store for Firestick and other devices, should do the trick. Make sure you have Apps from Unknown Sources enabled, then use the following steps.
- Install Aptoide TV onto your Fire Stick.
- After the app installs, click the Open button on the bottom of the screen.
- Click the Search icon on the left once the Aptoide TV app opens.
- Enter Crosswalk Project with the onscreen keyboard and click the Next button.
- Ignore the No results found for crosswalk project message and look below in the Unfiltered results for Crosswalk and click on it.
- Then, click the Install button and wait for it to finish installing.
Starting a Fire With YouTube TV
Okay, you’re finally set to start streaming once you have YouTube on Firestick. Getting started with the app is a super simple process. You may be asked to upgrade once installed, but it’s optional.
- You can install YouTube TV then run it from the home screen (remember how to move it there?) or run it from the Apps section.
- The Sign in prompt will welcome you. You can choose to sign in or click Not Now to browse around first. You don’t need to sign in to watch most of the videos. Some have Age-restrictions which do require you to sign in. Feel free to sign in at any time if you want to watch a video with restricted content.
- If there is a new version of the app available, you’ll receive a prompt to upgrade. If you choose to upgrade to the newer version, click Upgrade. You can also feel free to click Cancel and continue watching with the one you have installed.
- The newer version will install if you clicked Upgrade. Once the App installed message appears, click Open to restart YouTube TV.
Start Watching YouTube TV on Amazon Fire Stick!
Upon launching YouTube TV on the Amazon Fire Stick, the resolution based versions we talked about earlier will be presented to you once more. You’ll need to select the resolution that best works with your Firestick device, television, and internet connection. If you already have the free Surfshark VPN app installed, fire it up and connect to a nearby VPN server to avoid slowdowns and buffering. Now, you’re ready to stream YouTube videos on your Firestick or other FireOS devices.
The interface for YouTube TV is pretty user-friendly. The menu of categories sits nicely at the top of the screen, while the rest of the screen lists popular and trending videos. As with any modern streaming app, the search option allows you to look up any content you want to watch. Of course, you are limited to videos available on YouTube.
YouTube Sign In Optional
We would recommend you sign in to unblock restricted content and access all your subscriptions and playlists. Any history associated with the Google ID you use for YouTube will also be accessible.
Learn How to Sign In
- Fire TV, Stick, or Cube: Open YouTube TV.
- Fire TV, Stick, or Cube: Using the Fire TV remote, move to the left until a slide out menu appears with the Sign in option.
- Fire TV, Stick, or Cube: Click on Sign in.
- Fire TV, Stick, or Cube: An activation code will appear in a prompt asking you to use your computer or phone to go to the youtube.com/activate address.
- Computer, Phone, or Tablet: Open the link in any browser and sign in with the Google ID for YouTube that you’d also like to use with YouTube TV app on your Firestick.
- Computer, Phone, or Tablet: Next, enter the activation code, click Next, then confirm your code by clicking Allow. The activation and pairing should complete rather quickly.
- Fire TV, Stick, or Cube: The activation code sign-in prompt should disappear leaving you logged in to your official YouTube account on YouTube TV for Fire Stick.
That’s about all there is to getting set up to watch YouTube TV on your Fire TV Stick, folks! You can now start streaming YouTube TV on your device the same way you used the original YouTube app before it was blocked, gagged, tarred, feathered, flogged, stoned, and torn asunder.
When Will Official YouTube App be Available on Firestick Again?
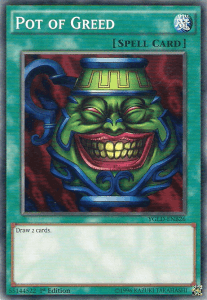
We’ve shown how to get YouTube on Fire TVs and Firesticks working again. Ideally, we could get it directly from the Amazon store. Since that isn’t currently possible, we’ve offered you the best solutions we know of. Most likely, the dispute between the two digital giants Google and Amazon will end soon. Then, the official YouTube app will once more find its way back to the Amazon App Store. Continue using YouTube TV on Firestick as a great option for streaming from the most popular entertainment site on the web!
Pairing with your Google account, this app brings unlimited videos for your viewing pleasure. As you’ve seen, YouTube TV app also lets you access your subscriptions, playlists, and history. We realize the installation process isn’t straightforward as one would wish for. Throughout this guide, we’ve tried to simplify the process to better serve you. We’ll continue to seek solutions to all your streaming needs, so check the front page for more of what you crave! Please include any feedback, questions or suggestions in the comments section. You can also give us a shout and follow us at Twitter and Youtube .
If you’d like even more great videos to stream for free online, be sure to check our selection of great Kodi addons and streaming video apps for the Firestick. You will not miss YouTube on Firestick or Fire TV for long, and may not even remember youtubeonfire.com after a short while. Just make sure you use an encrypted VPN such as Surfshark VPN. They provide a 30-day money-back guarantee to try them out risk-free. Save money, remain secure, and…
May your streams never run dry!
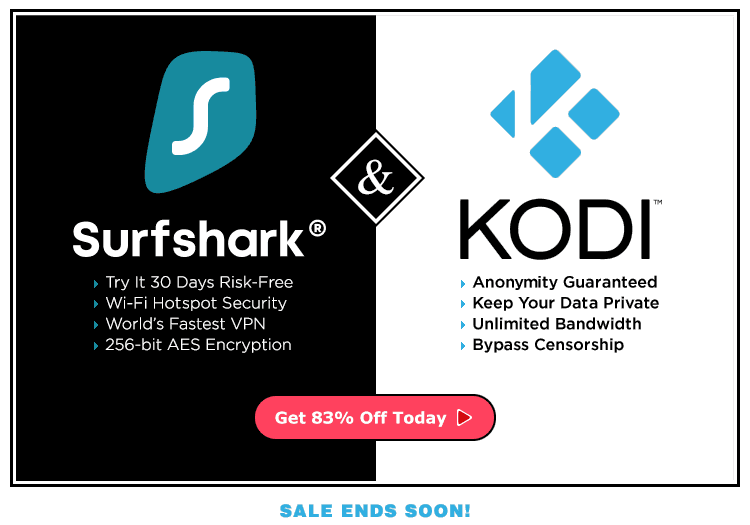
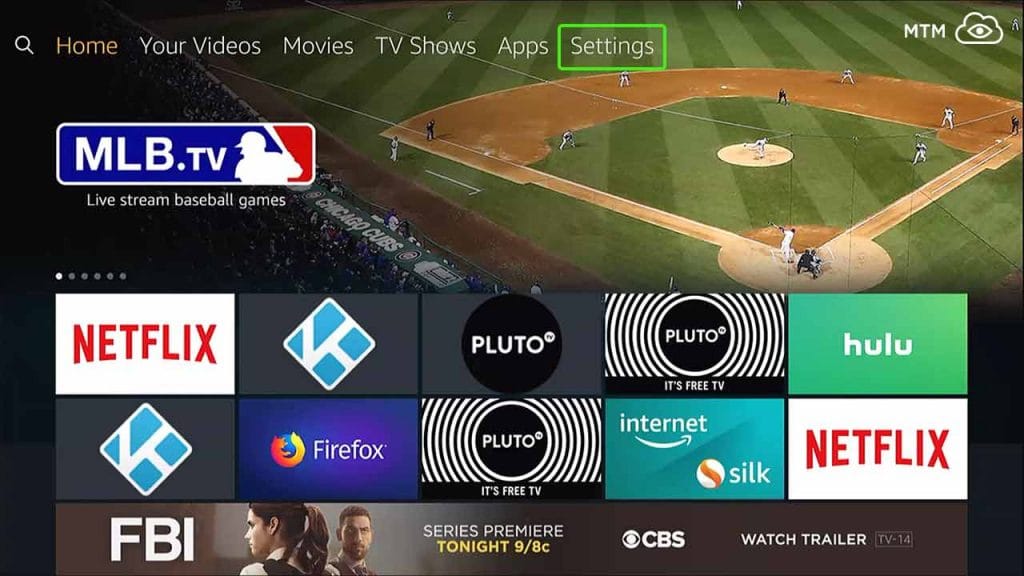
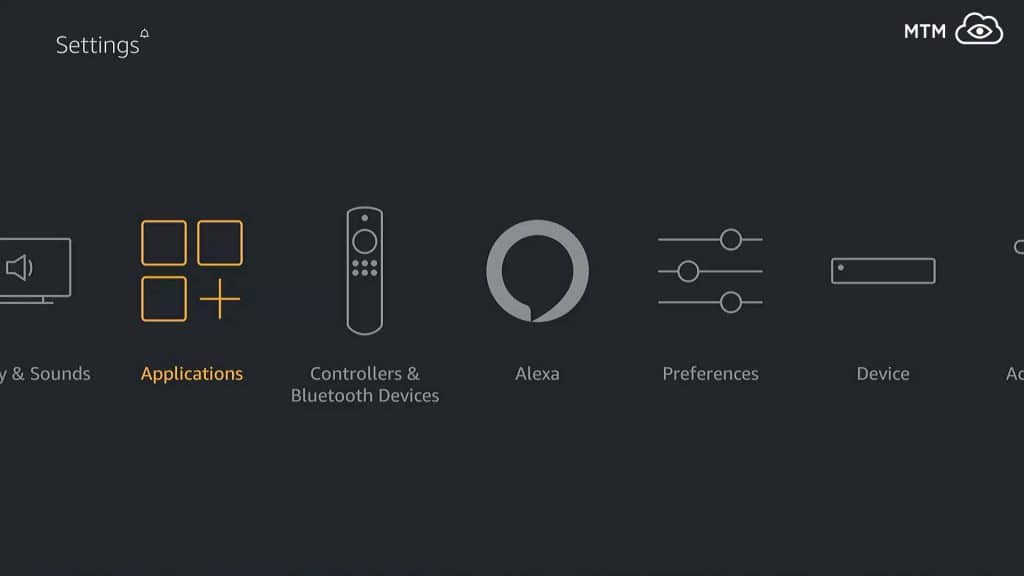
10 Comments
DawgChau · 2018-11-15 at 4:03 am
I can watch YouTube on Fire TV just fine using Firefox. Why is an app even needed when YouTube is a website?
Mata · 2018-09-18 at 4:50 pm
It’s so silly and short-sighted that Google and Amazon can’t get their heads out of their a5535. It’s this kind of infantile behaviour, squabbling over who gets to take better commercial advantage of people, that may push China’s plan to have a government controlled internet into being. YouTube is just a money grab for Google, as is everything they do. Amazon is no better. I’m sure if the Chromecast could have apps installed, we’d be unable to watch Amazon Prime on it, too. Childishly near-sighted and self-indulgent idiots think money is everything.
Lezlie · 2018-09-02 at 11:55 am
I get good YouTube on Fire TVs and Firesticks using Kodi with a YouTube plugin.
OOM · 2018-08-29 at 9:39 pm
I prefer the browser and started using it since before YouTube became unavailable on my Firestick because of this Google and Amazon bickering.
Micah · 2018-08-29 at 1:01 pm
Is there any good way to get YouTube on Kodi? I followed your jailbreak guide and got Kodi installed no problem, but would like to have YouTube like a Kodi addon if possible.
Zubak · 2018-08-26 at 7:28 am
Checked your facts and damn, but you’re right. The Youtube app at Amazon is essentially a bookmark to browser apps. Amazed this “war” with Google over who gets to take commercial advantage of whom has gone on for so long. Might try to download this YouTube TV apk file onto my Fire Stick and see if it’s better than just visiting the site in a browser. Will report back if it’s better.
Roseanne · 2018-08-25 at 2:35 am
I’m glad Youtube TV is available for my new Fire TV Cube, but wanted to thank you for some other options on your site. I grabbed the VPN earlier because it was so cheap and saves me a lot of money. Youtube TV may not be my favorite anymore. Thank you very much for that. Your webpage now tells me I’m in Los Angeles, but I’m definitely nowhere near there. This is fun!
Cundy · 2018-08-23 at 4:02 am
Hey, thanks! Not necessarily about this “smart” YouTube TV app, but the idea of using a browser on my Firestick to access YouTube. Cannot believe I didn’t think of that before. I even had Firefox installed already! DUH!
simi · 2018-08-19 at 3:37 am
the youtubeonfire com site is gone fore some time. this gets you free movies like youtubeonfire?
Alice on Fire · 2018-08-22 at 3:24 pm
Hi Simi,
Thanks for pointing that out. I don’t think Samamama considered youtubeonfire.com when writing this article. I’ve updated the article to let people know it’s not about the YouTubeonFire site at all. This article is about getting YouTube on Fire TV and Firestick devices since Amazon and Google are at war.
If you’d like to stream free movies online, maybe check out How to Install Kodi on Firestick. We also have articles on many other great Firestick apps for streaming movies.