Kodi is known for being a fast performing and reliable application. From media streamers to computers Kodi is compatible with an extremely wide variety of devices. That being said, you may encounter a glitch now and again when streaming with Kodi. Most commonly you’ll be challenged with a Failed to Install a Dependency error that prevents you from using addons. In this MTM article, we take a closer look at some solutions to correct this dependency issue so you can get back to enjoying your favorite media streams.
The ‘Failed to Install a Dependency‘ error is easy to resolve and there are several ways to overcome this obstacle. Read on for an easy explanation and a step-by-step tutorial.
Periodically we hear from our readers telling us that they are having difficulty installing a certain addon. Quite often, they report that a specific dependency is the cause of the difficulty. In this article, we will elaborate on this problem and explain what it means for the user. Then, we’ll present you with some easy fixes.
Kodi Failed Dependency Install Error Fix Checklist
- Update Kodi to the latest realease
- Attempt to update repo before addon install
- Note the failed dependency name
- Check ISP not blocking Kodi, addon, or repo
Privately Unlock All Kodi Addons and Dependencies
When using Kodi and other free streaming apps, an encrypted VPN is highly recommended to hide your identity, location, and online activities. Many experienced Kodi users, including everyone here at My True Media, prefer Surfshark VPN for price, speed, and privacy.
Providing the fastest VPN server speeds available and helpful 24/7 live chat support, Surfshark VPN has easy to use apps, including a Fire TV Stick native app. We've also arranged a special discount exclusively for My True Media readers.
Right now, you can try the Surfshark VPN app free for 30 days. Get the fastest, most secure VPN available risk-free with their 30-day money back guarantee.
Why is VPN Important?
If unsure what a VPN is, how it works, or why you really should use one, save yourself a lot of trouble and learn more about them.
Read Why Encrypted VPN is so Important: What is VPN?
A VPN is usually the first step to unlocking Kodi add-ons on a Firestick for unlimited streaming without being spied upon. It’s not entirely necessary if you don’t mind having to search harder for working streams or announcing all your streaming actions online.
What Are Kodi Dependencies?
Very few addons designed for Kodi can work independently. The exceptions are addons that are very simple, hosting their own content. More complex addons rely on 3rd party services to scan the web for the best streams to present to the user.
These third-party services we are referring to are called dependencies. They’re automatically installed with your addons and function to support the addon. Often your addons are using more than one dependency in the background. As you’ve probably noticed already, these dependencies are the main cause of addon installation issues.
What Happens When Dependencies Fail?
Have you ever heard about an amazing addon and decide to give it a try? After carefully following all the installation instructions you get to the final step in the process and hit install only to receive a Failed to Install a Dependency error. If you have used Kodi for a while, more than likely you have encountered this error. This is a common scenario that frustrates many Kodi users. If the dependency fails, you are not permitted to install and use the addon.
In the majority of cases, it is difficult to decipher why a dependency won’t install. You’d need to investigate your Kodi’s log files and try to understand that data. Never fear, there are some quick and easy fixes for this dependency issue.
How To Fix Failed to Install a Dependency In Kodi
Below are multiple fixes that may assist you in overcoming this dreaded error message issue.
Method 1: Retry Install From Kodi Log File
This is the simplest fix. Oddly, it’s not one I’ve seen mentioned elsewhere. When installing an addon, you’re likely within the “Install from repository” area of the “Add-on browser.” Drop back to the Settings tile menu area shown in the first step below. You can also click the main Kodi menu cog icon to get here.
- Click the “Event Log” tile in the top right corner.
- This brings up the event log, where you should see the recently failed addon install on top of the list. Here, we see the fantastic Kodi sports addon Gridiron Legends failed to install because of a dependency error.
- The item below the failed addon install should be the dependency that failed to install. In this case, it was the
html5lib-pythondependency addon that caused the problem.
- Select and click on this list item to open an install dialog for just the failed Kodi dependency (and its own dependencies if any).
If all goes well, this did the trick. You can now click the recently failed addon listed on top of the event log to attempt its installation once more. Good luck!
Method 2: Clear Kodi Cache
A good number of Kodi dependency errors can be easily remedied by clearing the cache in Kodi. This is extremely easy to do in the majority of streaming boxes as shown below.
Clear Amazon Fire TV & Firestick Cache
- Go into FireOS Settings.
- Click the Applications item.
- Scroll down and click Manage Installed Applications then Kodi.
- Lastly, click Clear Cache.
Clear Android TV Box Cache
- Enter Android Box Settings.
- Then, Apps > Kodi.
- Click on Clear Cache.
Clear NVidia Shield Cache
- Enter NVidia Shield Settings area.
- Then, Apps > Kodi.
- Last, click Clear Cache.
Windows, Mac & Linux PC Fix
When using Windows/Mac/Linux on a computer we suggest installing a Kodi Wizard to clear the cache. You can easily delete the cache within Kodi through the maintenance tool included in most Wizards. We suggest the Ares Maintenance Wizard with its great set of maintenance tools.
Recommended: Install Ares Maintenance Wizard
Once you’ve cleared the Kodi cache, go ahead and follow the steps to installing the addon that you were receiving the dependency error message from.
Method 3: Install TVAddons Repository
Kodi dependent missing files can often be installed by using the TVAddons Repository. If the Kodi third-party addon you are installing has a dependency it requires to be installed with, chances are the TVAddons repo contains it. This repository has more Kodi addon dependencies than most any other Kodi repo. Follow below as we walk you step-by-step through how to install TVAddons repo, then try once more to install the addon that you were getting the missing dependency error from.
Provide Kodi TVAddons Repo Source
- From the Kodi home screen, click the Gear Icon
to get into the System area.
- Click File Manager.
- Then, click Add source.
- Next, click <None>.
- Enter the http://fusion.tvaddons.co URL precisely then click OK.
- Type fusion to identify this source within the box below, then click OK.
Install TVAddons Repo for Available Dependencies
- Back at the Kodi home screen, click the Add-ons menu item.
- On the left side of the screen, click the Addons browser icon.
- Click Install from Zip File to install Kodi Addon.
- Click the fusion source named earlier.
- Then, click Kodi Repos > English > repository.xbmchug-3.0.0.zip.
- Wait for a message to appear saying enabled Repo addon.
After TVAddons repo has installed, try installing the add-on or build again that had trouble with a dependency error.
Method 4: Restore Kodi Addons27.db Database File
You may need to restore the Addons27.db file for your Kodi installation if it becomes corrupted. Do the following to restore it.
Important: Once you delete the Addons27.db file as instructed below, you will need to re-enable your already installed addons. Simply head to Add-ons > My add-ons then re-enable all of your installed Kodi addons.
- First, start Kodi using admin privileges. On Windows, you can right-click on Kodi’s icon and select Run As Administartor. If on Mac, ensure that the account you’re logged into has admin privileges.
- On Kodi home screen, in the top-left, click the Gear Icon to get into the Kodi Settings.
- Then, click File manager.
- Go into the Profile directory.
- Open Database folder.
- Find and highlight Addons27.db file then delete it. To do so, you can simply right-click and choose Delete.
- Then, go back to home screen of Kodi and exit the application.
- Restart Kodi now and try installing the addon or build again that you were encountering the dependency error with.
Hopefully, this will fix your addon installation issues. There are cases where none of the above methods solve the problem. Therefore, we’ll search for another solution.
Method 5: Clear Kodi Data and/or Uninstall and Reinstall Application
A clean installation fixes many Kodi issues. For most Kodi users, this is the easiest and quickest way to resolve the Dependency error issue.
Take notes of any important settings and customizations you may have done to your Kodi media center. After clearing Kodi data and reinstalling, you need to re-install all of your favorite addons and set them up once more to your liking.
Uninstalling and reinstalling and clearing Kodi data is simple on most devices. See notes below that will help with many of the best Kodi streaming TV boxes and sticks.
Amazon Fire TV or Firestick
- Go into Fire TV Settings
- Then, Applications
- Navigate Manage Installed Applications > Kodi
- Click Clear Data
Give it time and you’ll see the application size shrink dramatically. This indicates the process has completed.
Android TV Box
- Go to Android Box Settings
- Then, Apps >> Kodi
- Click Clear Data
Again, allow time for Kodi to delete all the cache files before launching the application again.
NVidia Shield
- Go into NVidia Shield Settings
- Then, Apps >> Kodi
- Then, click Clear Data
Wait a few minutes for the Kodi system to delete all the cache data prior to starting the app.
After fully resetting Kodi to factory settings, you may want to use method two above to install the TVAddons repo before attempting to install the addon you got the Failed to Install a Dependency error with earlier. Even without all the great Kodi third-party addons it once had, the TVAddons repo is still a great place to access utilities and dependencies for Kodi addons found in other repositories.
Windows, Mac & Linux Solution
Check in the utility apps section of your operating system or search uninstall applications to find the system tool. Windows, Mac, and Linux operating systems all have handy tools built-in for uninstalling programs and applications.
After You Fix “Failed to Install a Dependency” in Kodi
Once Kodi is fully reset, you need to reinstall addons. The simplest way to do this is to install a build which should get you set up with some working Kodi addons with the click of a button. You won’t be required to install each addon individually if you choose a currently working build or all-in-one wizard.
Great Working Kodi Builds
These are the best builds available as of April, 2020. Things change fast, so check the fully updated list of the latest working Kodi builds if I haven’t updated this article in a while.
I’d also appreciate it if you could give me a heads-up in the comments below to let me know I’ve dropped the ball. Kodi changes happen, but I work hard to provide only valid info here on My True Media.
Dependency Errors Gone!
If you still get a dependency error while installing a particular Kodi addon, even after doing a fresh install of Kodi, please let us know in the comments below. We’d be happy to walk you through a manual install of scrapers or any other offending dependency addon you may find blocking your enjoyment of streams.
May your streams never run dry!
Please Share
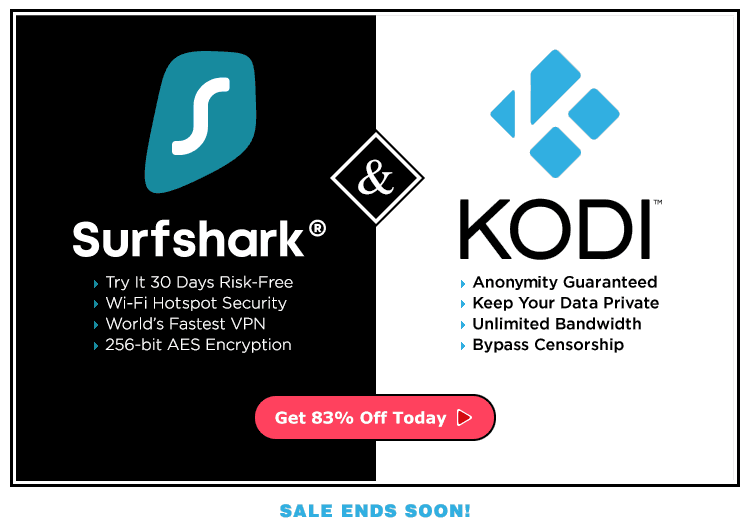
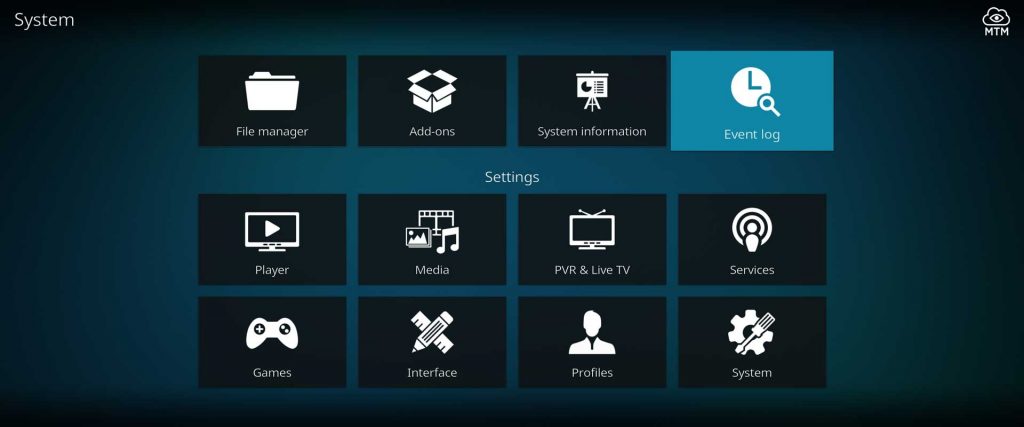
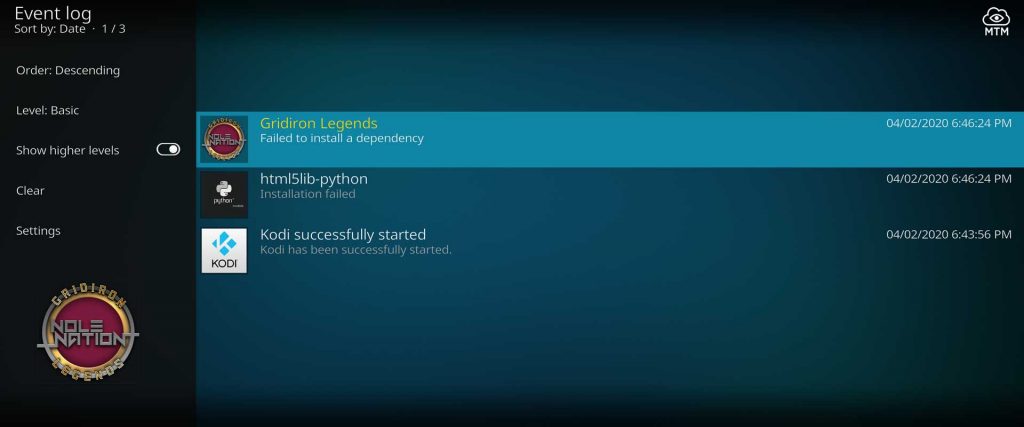
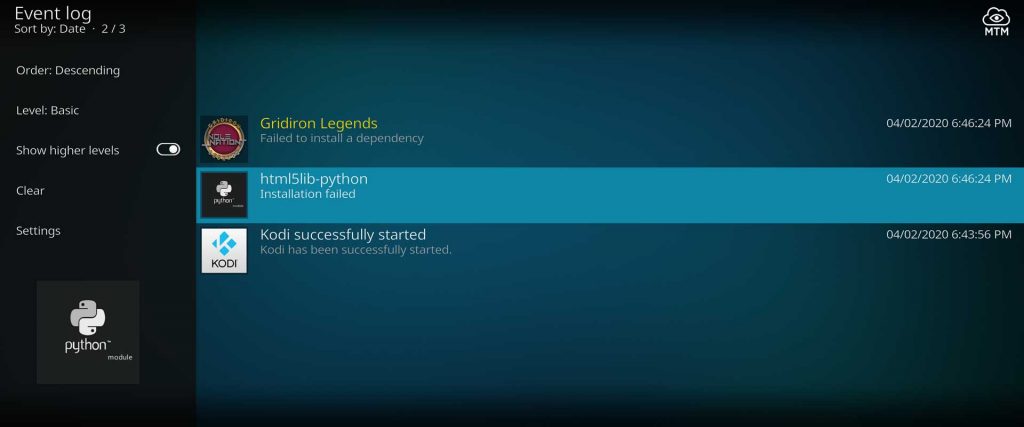
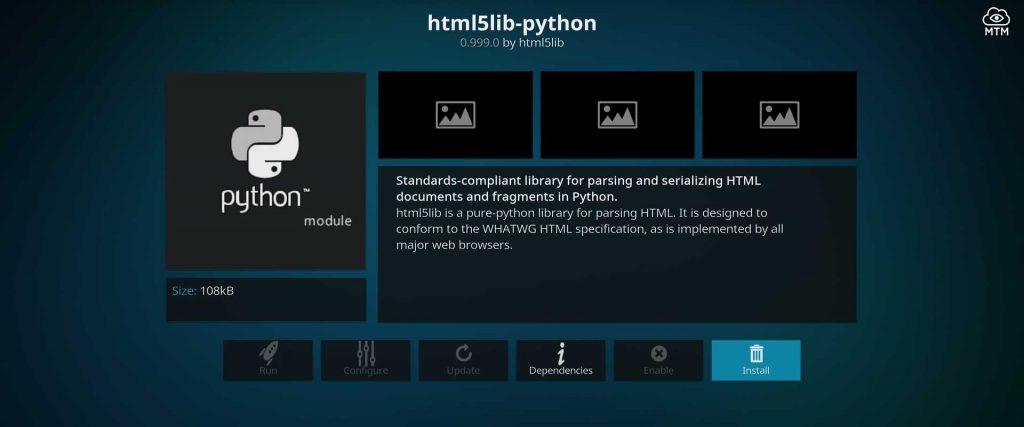
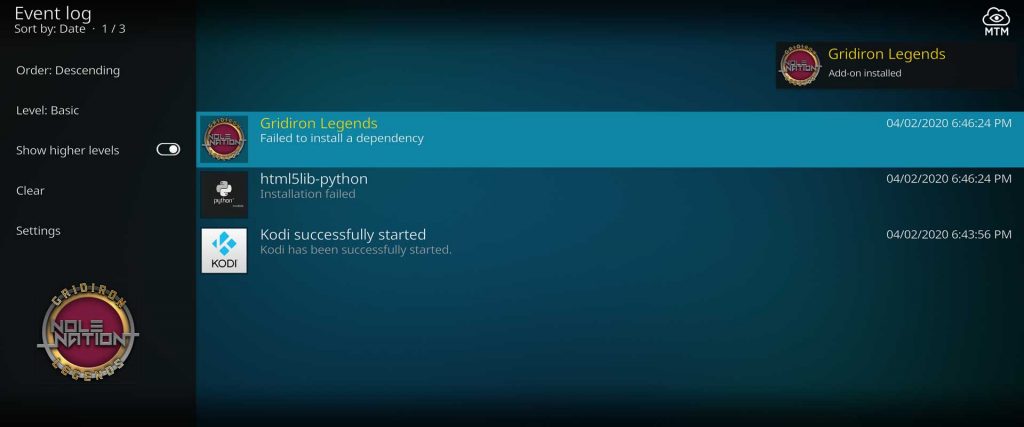
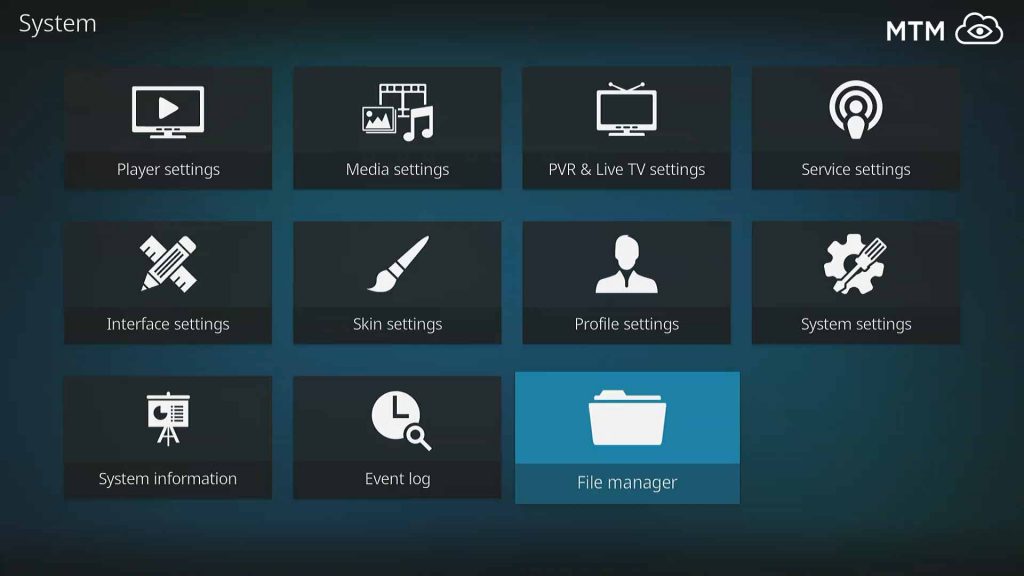
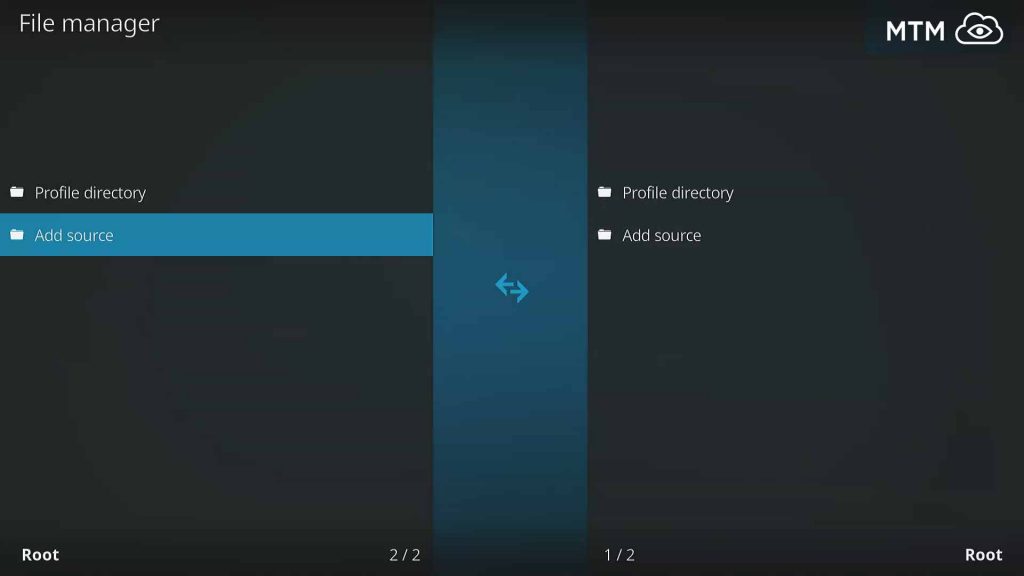
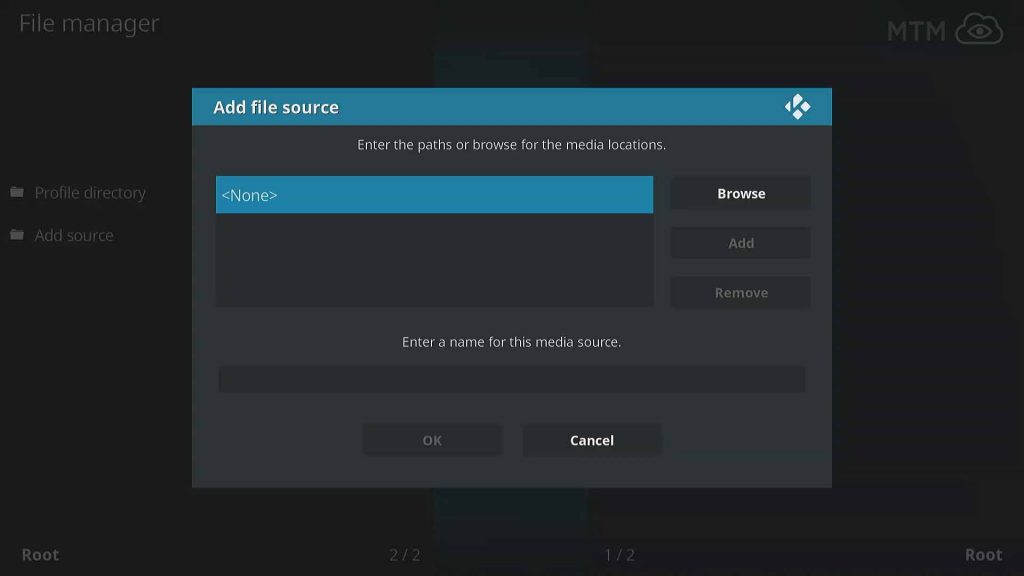
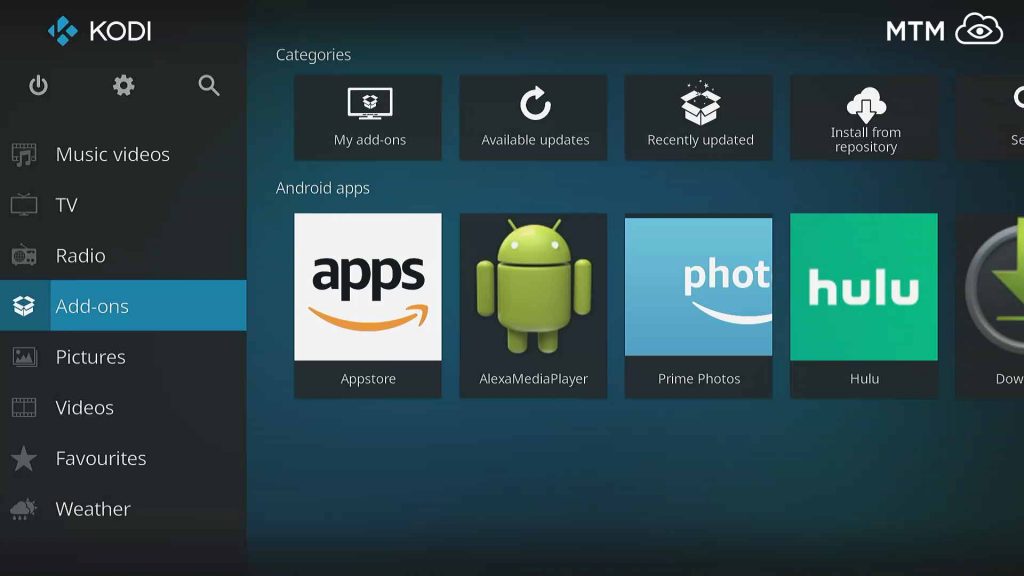
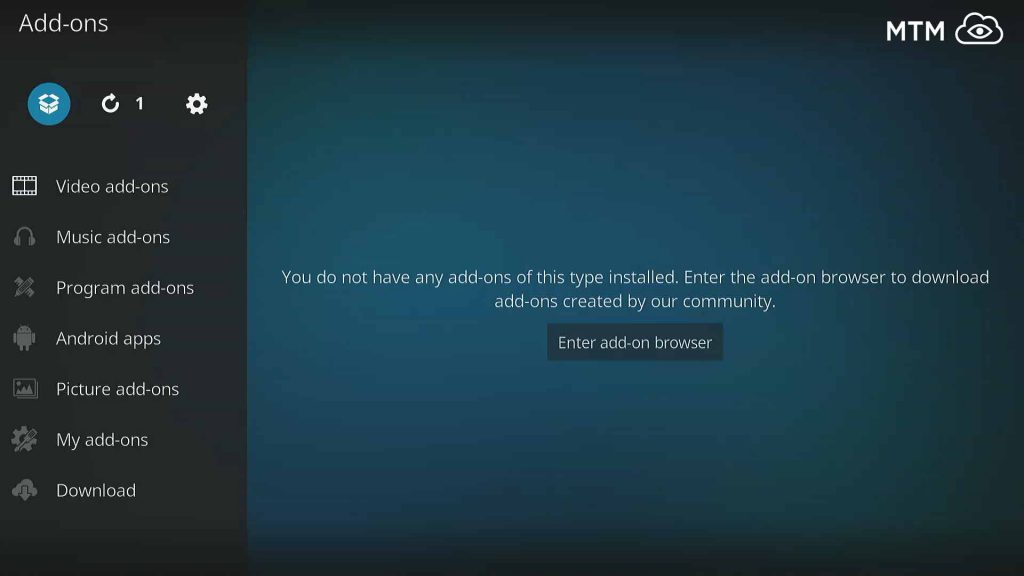
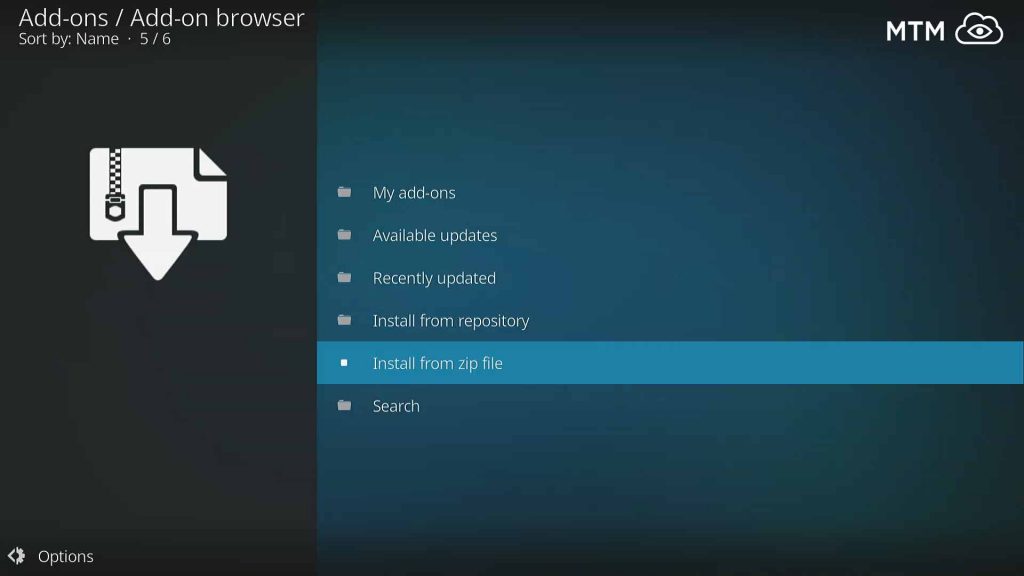
1 Comment
JanW · 2020-01-08 at 9:14 am
Sooo many dependencies… sooo little time.